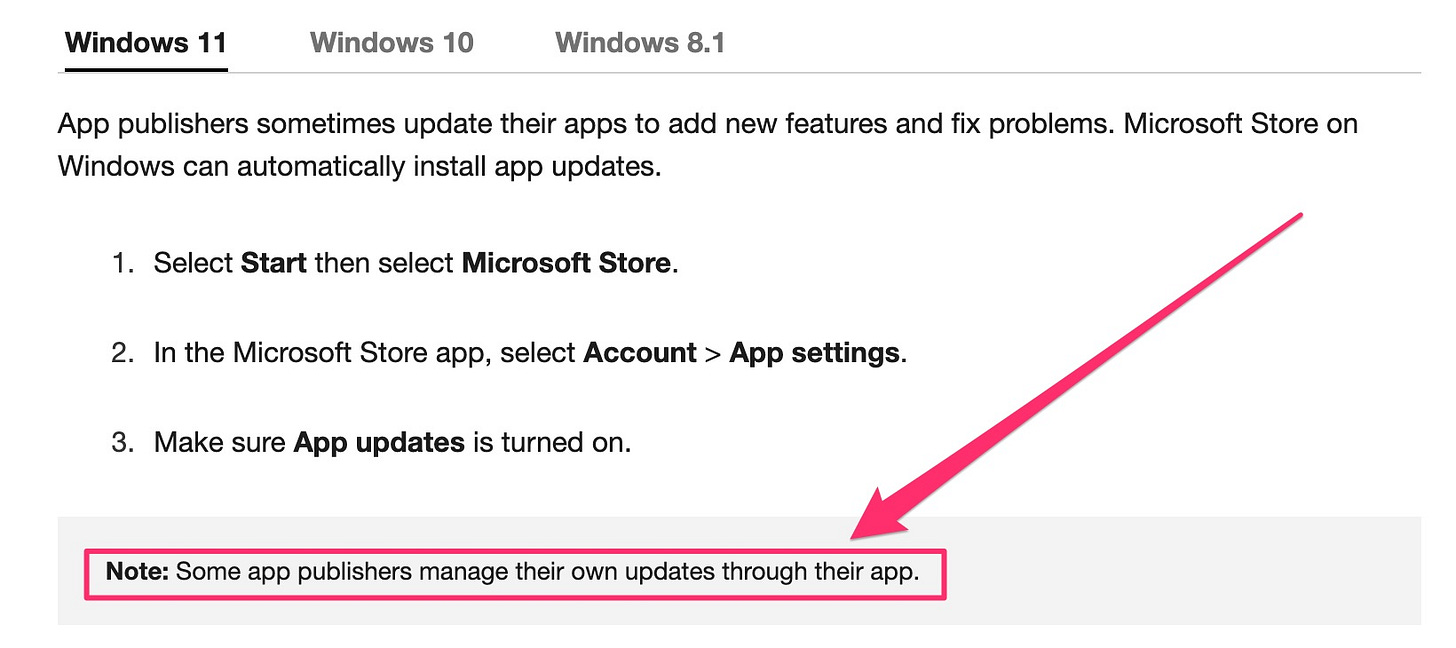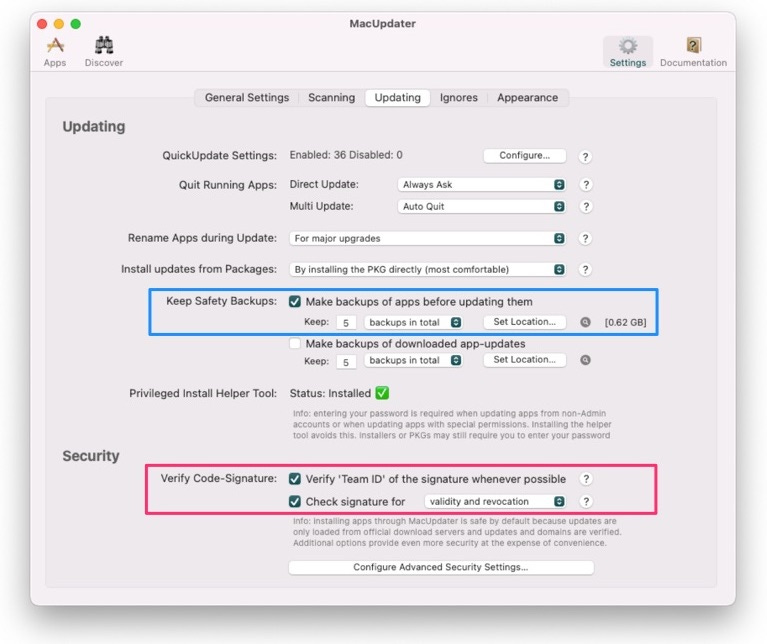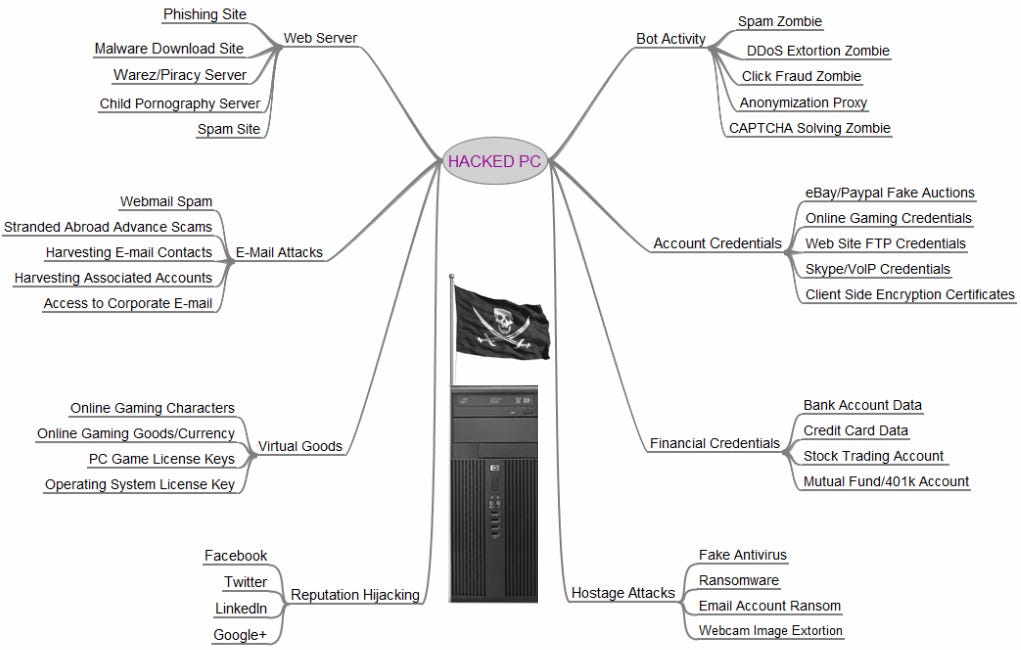
Editorial note: this information is so crucial, that we’re making it available to ALL subscribers, both paid and free.
The Problem: Security Flaws
The first installment in this series - Episode #69 - asked what data needs protecting. This episode continues that conversation.
I’ll start by asking all of us to remember this simple truth: malicious hackers can and do take advantage of software security flaws. They do so to gain access to our data or control our computers. Or both. And when they accomplish that, all hell can break loose, as the image above illustrates.
We can think of software security flaws just like we’d think of security flaws in our homes: an unlocked door, an open window, or a key accidentally left in the front door lock. These kinds of security mistakes allow malicious individuals to gain access to our homes and belongings.
It’s the same concept when it comes to software: if the software on our computers and mobile devices is not kept up to date, we open the possibility of known security flaws being exploited to harm us and others.
Our goal, then, is to ensure that the software on ALL of our devices is up to date. The trick, for me, is doing this the best way. Any solution I use or recommend to achieve this goal must meet these key criteria:
It’s easy to use
It’s free or affordable
It’s secure
It’s failproof
Let’s jump in…
The Solution: Updating Our Software
I shouldn’t even need to write or share about this, but I do.
Not enough people update their machines automatically. This article makes clear that 36 percent of all security/privacy professionals don’t do it and that 62 percent of regular folks don’t do it.
REALLY?! People, please! Not only is setting up automatic software updates crucial, but it’s also incredibly easy to do. So, please, I beg you: make the commitment to set this up NOW.
Today, we’ll focus on two targets: operating systems and applications.
Target #1: Operating Systems
When we turn on our computers or mobile devices, software is launched. That software is called an operating system (or OS) and it’s responsible for loading the graphical user interface that is presented to us. macOS and iOS are examples of operating systems. So are Android and Windows.
OSs are fabulous at what they do, but they sure ain’t perfect. Every operating system — even Apple’s — has security flaws. Some of these flaws are so severe that malicious hackers could essentially take over our computers.
So, you know: bad. The good news? Over time, all operating systems are updated or “patched” to eliminate known security flaws. So, you know: good!
However, keep in mind: as time passes, new flaws are discovered, then those get patched, and then… the cycle repeats. Forever.
This is why every security expert recommends that users AUTOMATE the process of updating their operating systems. Here’s how:
For iOS, click here.
For macOS, click here, then scroll down for automatic updates.
For Android, although “most system updates and security patches happen automatically”, you should still confirm this is the case.
For Windows 10, click here. For Windows 11 & 10, visit Microsoft’s page here.
Remember: it’s far more uncomfortable to have your identity stolen or your financial data compromised than it is to deal with an application or operating system changing.
Target #2: Applications
Once an OS loads, users can then launch traditional applications. Microsoft Word, Adobe Photoshop, Mozilla Firefox, and Google Chrome are all examples of traditional applications. Applications are software and ANY kind of software can have security flaws. Therefore, applications also need to be updated regularly and automatically.
If you didn’t think security flaws were found in your favorite applications, think again. They’re found in apps from Microsoft, Google, Mozilla, Apple, and Adobe. Click each of those links to see what I’m talking about, OK?
Here is a breakdown for each major OS
iOS
Click here to learn how to set up automatic updates to iOS apps. Scroll down a bit for the section on automatic updating. You’d think Apple would put that info at the top of their knowledgebase page, but…. no. They don’t. 😤
Linux (Debian & Ubuntu)
Most Linux users know that using the command line interface (or CLI) is the traditional (and quick!) way to set up and control their computers. For decades, the easiest and fastest way to update software has been to enter the following, two commands in the Terminal:
sudo apt update && sudo apt upgradeBut the command line can also be used to set up automated or “unattended” updates as well! Yay! Here’s an article explaining how to set this up for applications on Ubuntu Server. Here’s another for apps running on the standard (non-server) Ubuntu operating system.
Windows
Microsoft has centralized and automated updating Windows applications since version 8.1. Apps are now centrally checked and updated via the Mircosoft Store. Details on how to set this up for Windows 8.1, 10, and 11 can be found here.
The problem? Every application on your PC might not have come from the Microsoft Store. Microsoft casually mentions this at the link I included above with no mention of what this really means:
So what does this mean? It means you either need to check each app manually (no, thank you!) or find an application that automates the process for you. I choose the second option and highly recommend a free application called Patch My PC.
Patch My PC
There are many reasons why Patch My PC is Lifewire’s #1 recommendation for a software updater app, but here are the key ones:
it automates downloading and installing updates
it partners with hundreds of software titles to grab their updates
it can be fully automated to work at specific times
despite its ancient interface - is powerful, secure, and easy to use
Also, and I can’t stress this enough: it’s FREE. And I’m a big fan of free. Here’s a brief overview for those of you using Windows devices.
macOS
The Mac App Store - like the Microsoft version - is able to update both the macOS and some applications. There are even notifications to remind you as this link brags:
But, uh, that’s not entirely true. There are major caveats:
You won’t see some notifications unless you click on the menu
You won’t see on-screen notifications unless you’ve set up the “Notifications & Focus” system preferences pane correctly
Updates are ONLY offered for applications downloaded via the Apple App Store.
I needed and then found a better solution: the inexpensive and smartly-named MacUpdater.
MacUpdater
MacUpdater (which you can download and try for free) centralizes all of my application updates into one, easy-to-use app. It’s successful for four reasons:
First, the app provides visual notifications in my menu bar. I need visual reminders to help me remember certain tasks and don’t want to dig for them. The Mac App Store buries theirs, but MacUpdate’s notifications are in the menu bar so I can see when one or more applications need updating.
Second, the interface is very easy to understand. When I click on MacUpdate’s numbered icon, I’m shown a list of apps that require updating and an “Update App” button. That’s it. Click that button and watch the progress bar as your app updates. MacUpdater updates many applications on its own. For others, it uses the familiar Mac Installer app.
Third, the app secures the installation process in multiple ways. (1) It backs up apps before updating them so users can go back to the older app version if they need or want to. (2) App updates are checked “whenever possible” for the proper code signature from the software developer. If discrepancies are found, then by default, MacUpdater will not install those updates. This helps to ensure that no malicious code is snuck onto our Macs.
Lastly, the app features useful tools. Do you need to quit an app that’s running before updating it? MacUpdate can do that for you if you like. Do you prefer to install updates with as few clicks on buttons as possible? MacUpdate has a “Privileged Installer Helper Tool” to help make that possible. Maybe you like learning about new apps? If so, MacUpdater has a “discover” tab to suit this need.
Here’s a great video explanation/tutorial that shows how MacUpdater works with a variety of different apps:
A Discount Code!
Normally, MacUpdater is $15 for a standard license and $35 for a pro license. However, I reached out to the company, explained what I do, and asked if they’d offer a discount to my readers. They did!
Here’s how to grab a 15 percent discount:
Click here to download the app.
Install and open the app.
Click through to Preferences → Documentation → About → Buy License
You’ll get re-directed from the app to your web browser and Core Code’s storefront to process your payment.
It is here that you’ll see the ability to enter a “promotion code”. Enter “TechTalkNewsletter”, click APPLY, and you’ll see a 15% off price adjustment for either the standard or pro version of the app. It looks like this:
Some of you will want and enjoy the pro version; most will only need the standard version; all of you will save some cash! 👌🏽
Transparency Notice: I get no cut of your purchase, should you decide to buy MacUpdater. This is just a fun gift to give all of you!
Caveats
Updating apps or operating systems can, sometimes, change things. For example, your updated apps might look, feel, or work differently; your OS and apps might include new features or might be missing the ones you liked.
You should know, understand, and expect this.
Additionally, you should definitely understand the difference between updates (which patch security flaws and are usually provided for free) and upgrades (which offer new features, abilities, and connectivity and are provided for a fee).
If you’re someone who gets upset when someone “moves your cheese”, then you need to prepare, in advance, for some necessary changes. You may not like that - and I get why! - but in nearly all cases, it is FAR better to update your software to patch known security flaws and deal with the changes those bring than to just… keep things as they are for your personal comfort.
Remember: it’s far more uncomfortable to have your identity stolen or your financial data compromised than it is to deal with an application or operating system changing.
And that’s a wrap for today’s episode, everyone. Thank you for being a part of our community and, as always… surf safe! 👍🏼 👌🏾
Popular Past Issues:
Which secure routers to purchase and WHY.
My recommendations on the best VPN providers.
My favorite, free tool to keep email addresses private.
A crash course on keeping your devices updated.
Product Recommendations
Please visit the TechTalk Product Recommendation page for all of our latest picks for best-in-class software, hardware, and services. These are the very same products and services that we own and use ourselves.
Transparency Statement
Please read the TechTalk Transparency Statement to learn about our newsletter’s strict policies on linking to products and services that we recommend to our readers.